Windows 7 Startup Repair Software Free Download
"How do I repair Windows 7 without an installation disk?"
"My laptop came with win7 home premium and I purchased a legit downloadable win 7 pro upgrade about a year or so ago. It worked well until last week. After a sudden power failure, I cannot boot it successfully as normal and stuck on the black screen. Now I need to repair Windows but I don't have an actual disk; so is there any way to perform Windows 7 boot repair without the original Windows disk? Thanks!"
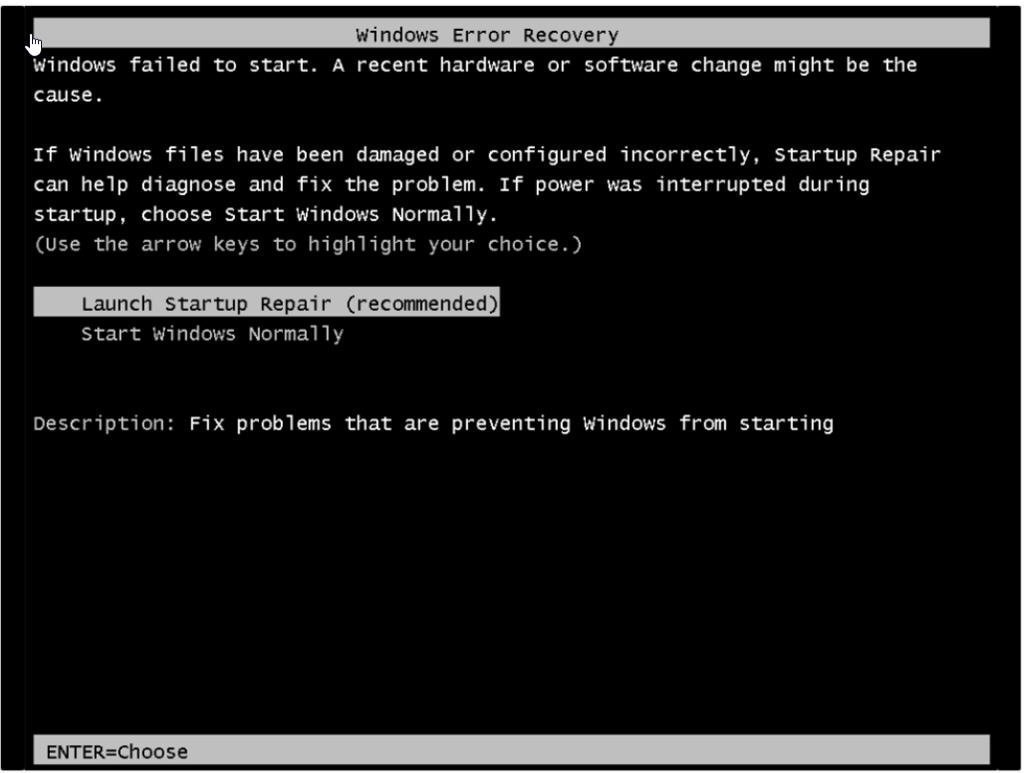
Overview of Windows 7 boot failure
For Windows 7/8/10/11 boot failure, there are many reasons you need to consider. For instance, BCD (Boot Configuration Data) files are missing or corrupt; System files are damaged, MBR (Master Boot Record) gets damages and other unknown causes. When Windows fails to boot, you might receive various error messages like "Reboot and Select Proper Boot Device", "Your PC/Device needs to be repaired", "No bootable device found", etc.
Freeware to repair Windows 7 boot without CD or DVD
As for Windows 7/8/10/11 repair, in most cases, you need to insert a Windows installation DVD/CD and reboot your computer from it. Then you can perform a Startup Repair, run CHKDSK to check disk for error, and even use the Command Prompt to fix MBR or BCD.
So you might wonder "is it possible to repair Windows 7 startup problems without a Windows installation disk?". Absolutely "Yes"! For such a task, the free partition manager- AOMEI Partition Assistant Standard can help you a lot. It is free but powerful disk manager software for Windows 11/10/8/7/XP/Vista users. With it, you can create a bootable USB drive first, then boot your computer from it, and repair Windows by checking system disk and rebuilding MBR under WinPE environment. Below is a step-by-step guide:
Part 1. Create a bootable USB drive for repairing Windows startup problems
Plug a blank USB to a working computer, then download, install and run AOMEI Partition Assistant on that PC. Click the "Wizard" on the top side and choose "Create Bootable Media Wizard". Then follow its prompts to accomplish the process. (PS.: USB will contain pre-installed AOMEI Partition Assistant).

Part 2. Boot Win7 computer from the destination USB drive
Insert the bootable USB to the Windows 7 computer with boot problems. Power it up and constantly press Del (F2 or another specific key) to enter BIOS. Change boot priority, set the USB drive as the first boot device and boot computer from destination USB. Save the changes and restart your computer into Windows PE environment.

If you want to boot from the USB for once, press a functional key (F11 or F12, the key can vary on different PCs) to enter boot menu. Then, choose USB drive and press Enter to boot from it.
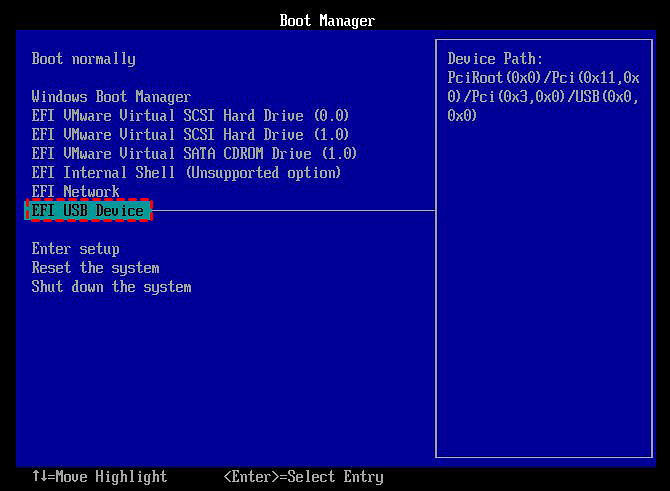
Part 3. Repair Windows 7 boot in the WinPE mode
After entering the WinPE environment with the bootable USB drive, you will be in the main interface of AOMEI Partition Assistant Standard. Now you can use it to repair damage MBR, one of the most common reasons for Windows 11/10/8/7 boot issues.
Step 1. Once you log in, you will see the loaded AOMEI Partition Assistant. Right-click the system disk and select "Rebuild MBR".

Step 2. Choose an appropriate MBR style for your current operating system and click "OK".

Step 3. Back to the main interface, click "Apply" and then "Proceed" to execute the pending operation.

Apart from rebuilding MBR, the freeware also allows you to check whether there are some bad sectors on the system partition, you can do as below:
Step 1. In the main console of AOMEI Partition Assistant, right-click the system partition (usually C drive) to select "Advanced"> "Check Partition".
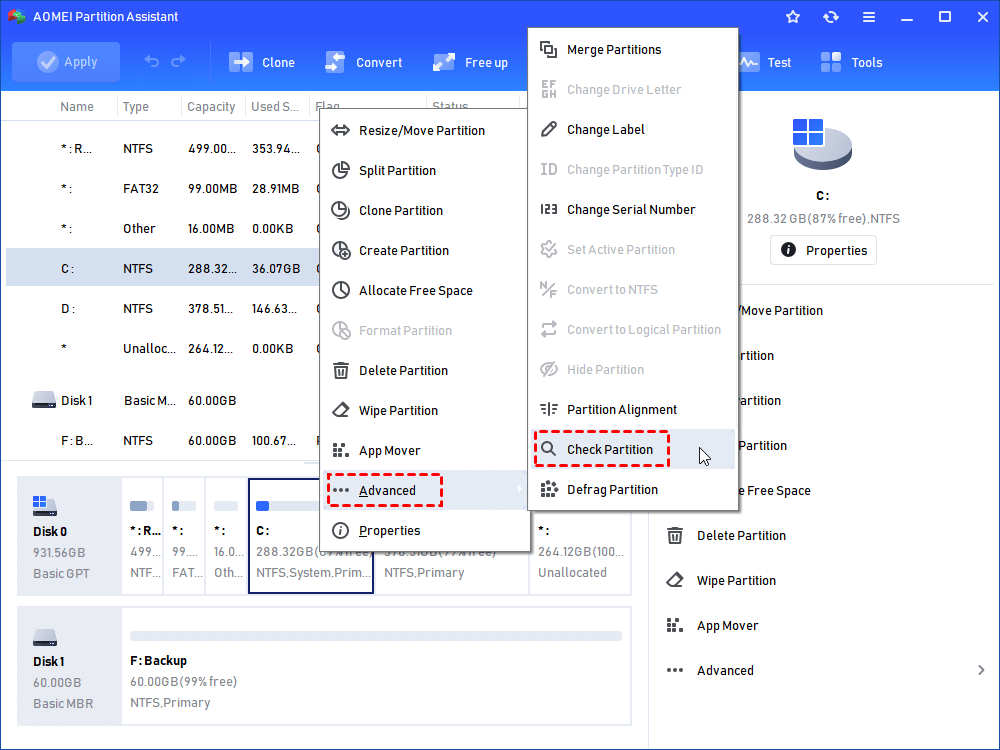
Step 2. Tick "Check partition and fix errors in this partition by using chkdsk.exe." and hit "OK".
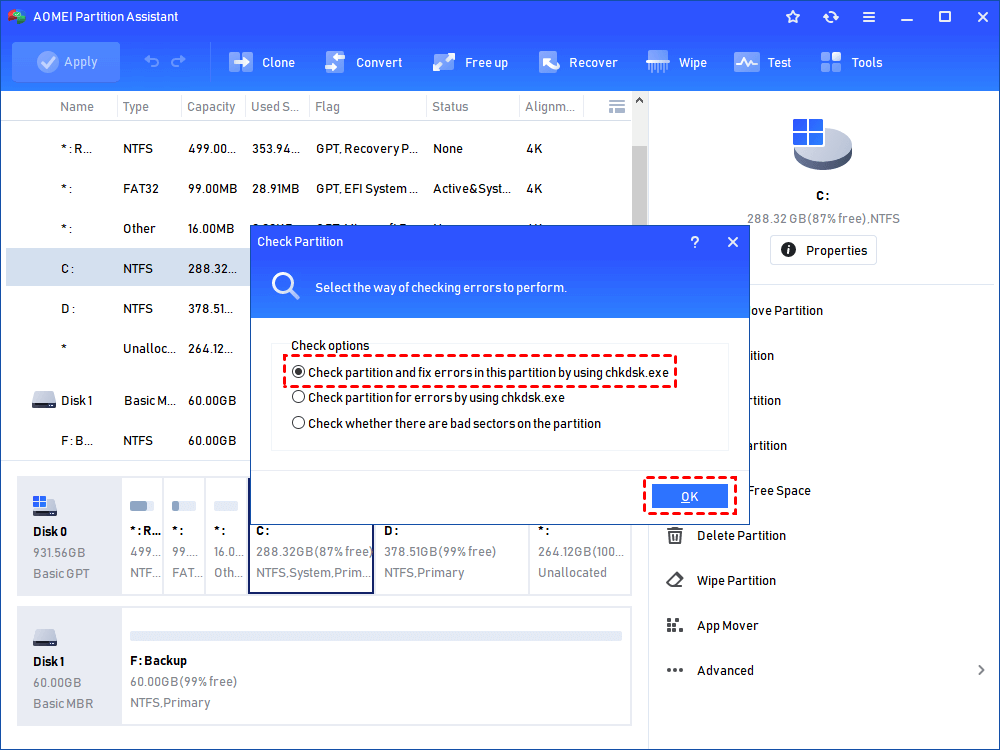
Step 3. Wait for a few seconds and minutes to complete the partition checking and fixing process.
Or you can right click the entire system disk to choose "Surface Test" to make a disk surface test.
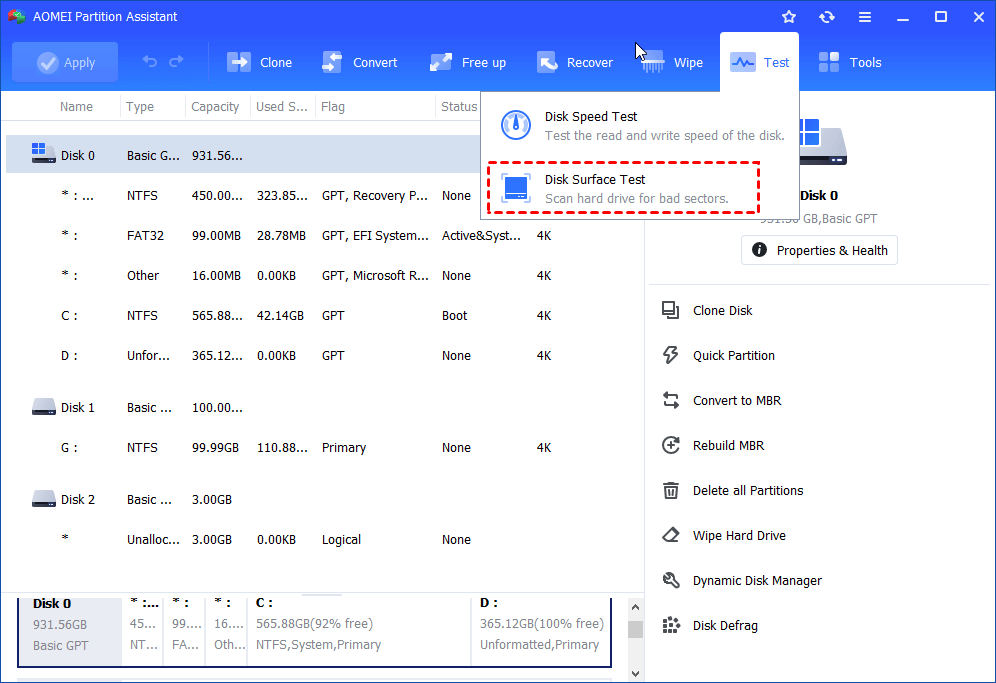
Summary
Under the help of AOMEI Partition Assistant Standard, you can perform Windows 7 boot repair without Windows installation disk. The same methods can also be used to fix Windows 11, Windows 10 or Windows 8 boot issues. But in order to avoid Windows 7 boot failure in the future, you can clone windows 7 to new hard drive for a backup and quick recovery.
Besides, if you upgrade to AOMEI Partition Assistant Professional, you can easily convert MBR to GPT without deleting partitions, or GPT to MBR without losing data, recover lost/deleted partition, enlarge system drive without rebooting the computer, migrate OS to SSD, and so on.
Windows 7 Startup Repair Software Free Download
Source: https://www.diskpart.com/windows-7/windows-7-boot-repair-without-disk-7201.html
0 Response to "Windows 7 Startup Repair Software Free Download"
Post a Comment